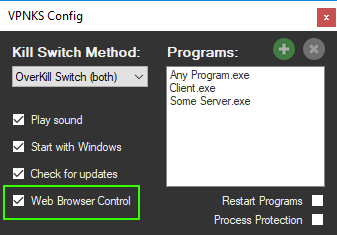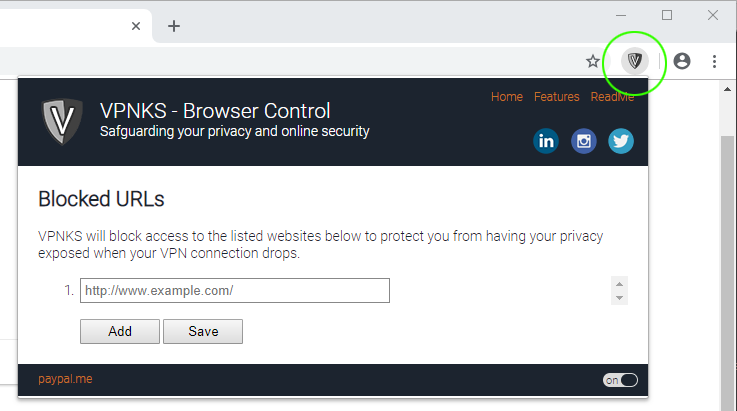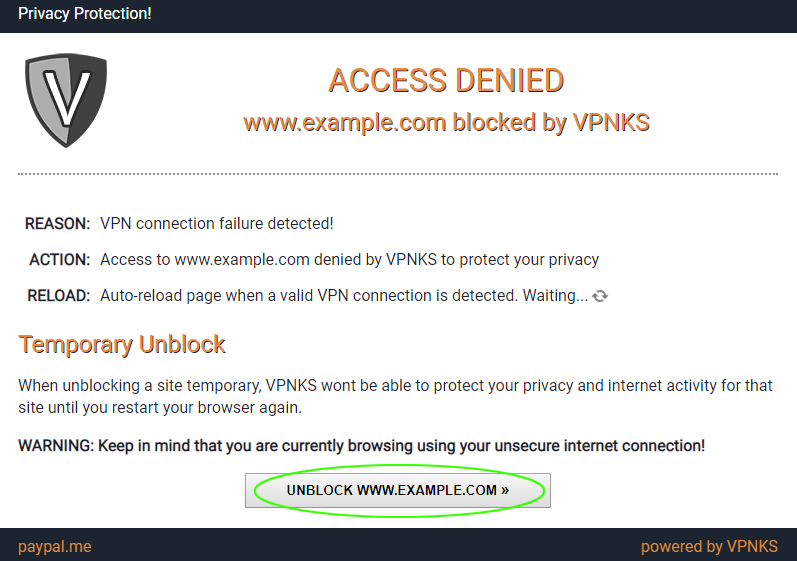Sound Notifications
A sound notification will be played when your VPN connection change status.
Start With Windows
VPNKS will start with Windows, minimized in systray, no splash-screen nor sound.
Automatic Updates
VPNKS will check for new versions at startup and notify you if an update is available. You can also manually check for new updates by selecting "Update"from the Help-menu.
Note:Update your firewall to allow VPNKS to check for updates.
Process Protection
With Process Protection enabled, all attempts to run a protected program while your VPN connection is down, will be denied!
Process Protection prevents accidental program-starts and/or other processes from starting up your protected programs while you're on a unsecure internet connection.
Note:Process Protection only protects programs set to use "Program Termination" or the "OverKill" Switch.
Automatic Computer Shutdown
If you want your computer to shut down in case of your VPN shut down, check the "shut down"checkbox in VPNKS's main window. If VPNKS detects a VPN connection failure, VPNKS will first terminate all your running programs to make sure all connections are closed and then shut down the computer, no questions asked!
Back to top

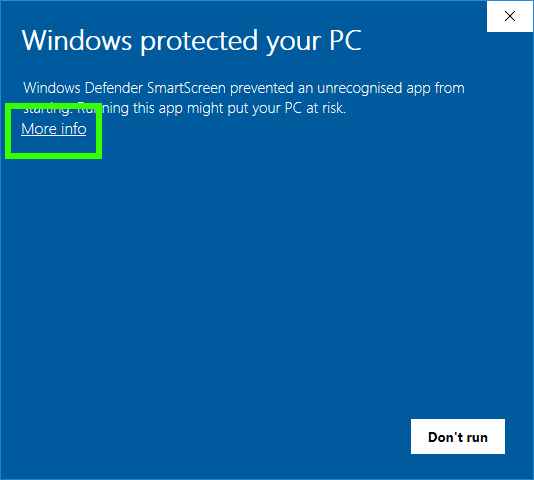
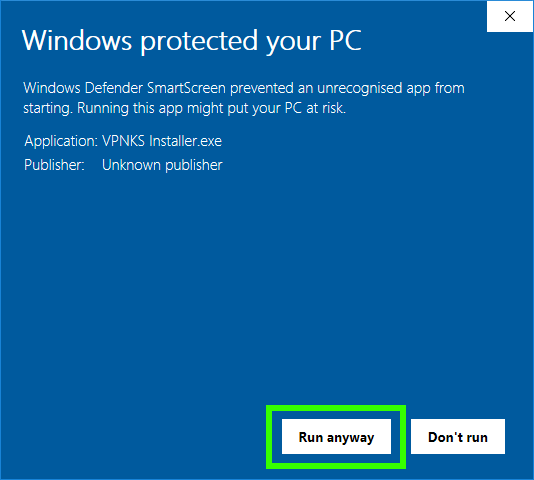
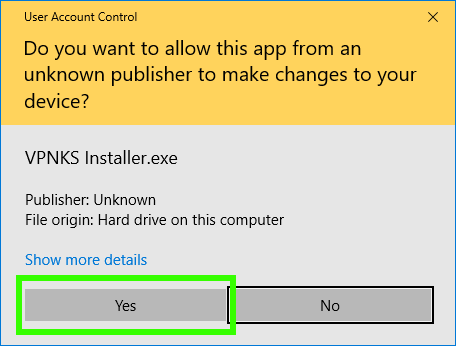
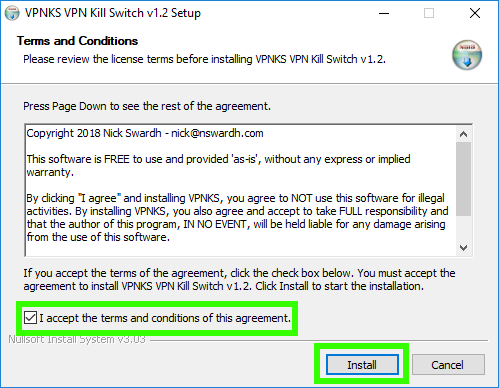
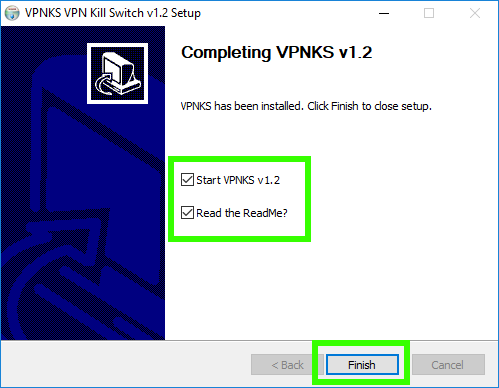
 to add any program and
to add any program and to remove program. You can add as many programs to VPNKS as you want, there's no limit.
to remove program. You can add as many programs to VPNKS as you want, there's no limit.